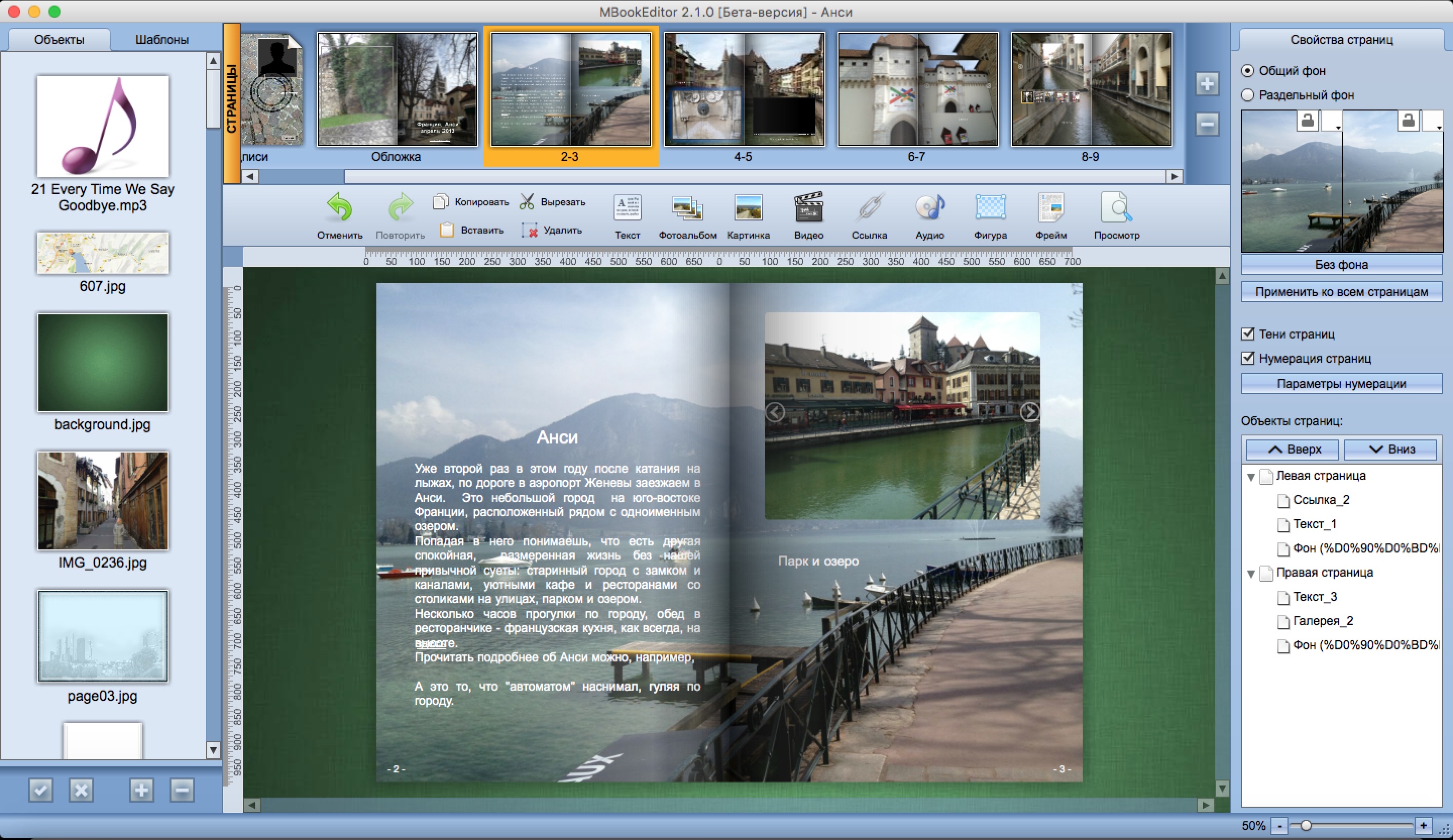
Редактор Mbook Editor (MbE) предназначен для создания мультимедийных книг, журналов, альбомов и позволяет:
Результатом работы MbE являются файлы сверстанных книг с расширением mbook, предназначенные для добавления в проект "Автограф Издательства".
Редактор MbE работает на компьютерах под управлением ОС Windows и Mac OS.
Редактор Mbook Editor зарегистрирован в Реестре российского программного обеспечения - Реестровая запись №19443 от 04.10.2023 года.
Для установки редактора MbE, на компьютере пользователя должно быть предварительно установлено приложение Adobe Air applicapion installer
Скачайте редактор и установите его, кликнув дважды мышкой по скачанному файлу:
Каждый проект книги или журнала хранится в своей папке на компьютере пользователя, которая создаётся после нажатия ссылки "Создать проект" при входе в редактор. Название папки определяется названием проекта.
Папка включает в себя файл проекта с расширением mbprj , папку "data" в которую входят ещё 3 папки: "audio", "img" и "video", где, соответственно, хранятся аудио, фото, видео, входящие в проект, а также папку "Editor", содержащую вспомогательную информацию для работы редактора.
В папку проекта можно сохранять и результирующий mbook-файл книги или журнала.
После входа в редактор пользователю предоставляются следующие возможности:
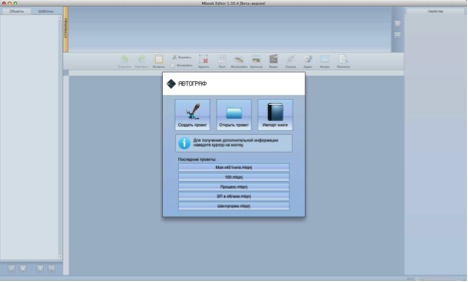
Начните работу с нажатия кнопки «Создать проект». Введите название проекта и укажите место на диске для хранения его папки. В названии не должны содержаться специальные символы типа "/","?" и т.п.
Задайте основные параметры создаваемой книги/журнала: и нажмите "Создать".
Примечание: обратите внимание на параметр "Размер страниц". Для удобства он показывается в мм и в пикселях. Для качественной вёрстки формат страниц вашей книги/журнала должен соответствовать разрешению используемых рисунков и фотографий.

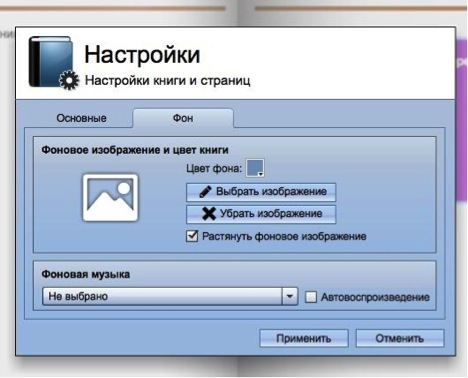
Отдельные параметры настроек книги вы всегда сможете поменять при редактировании, нажав комбинацию "Файл ->, Настройки проекта" в верхней шапке меню редактора.
Главное окно редактора состоит из 5 рабочих областей: двух вертикальных по краям - левой и правой и 3 -х горизонтальных: верхней, средней и нижней, посередине экрана.
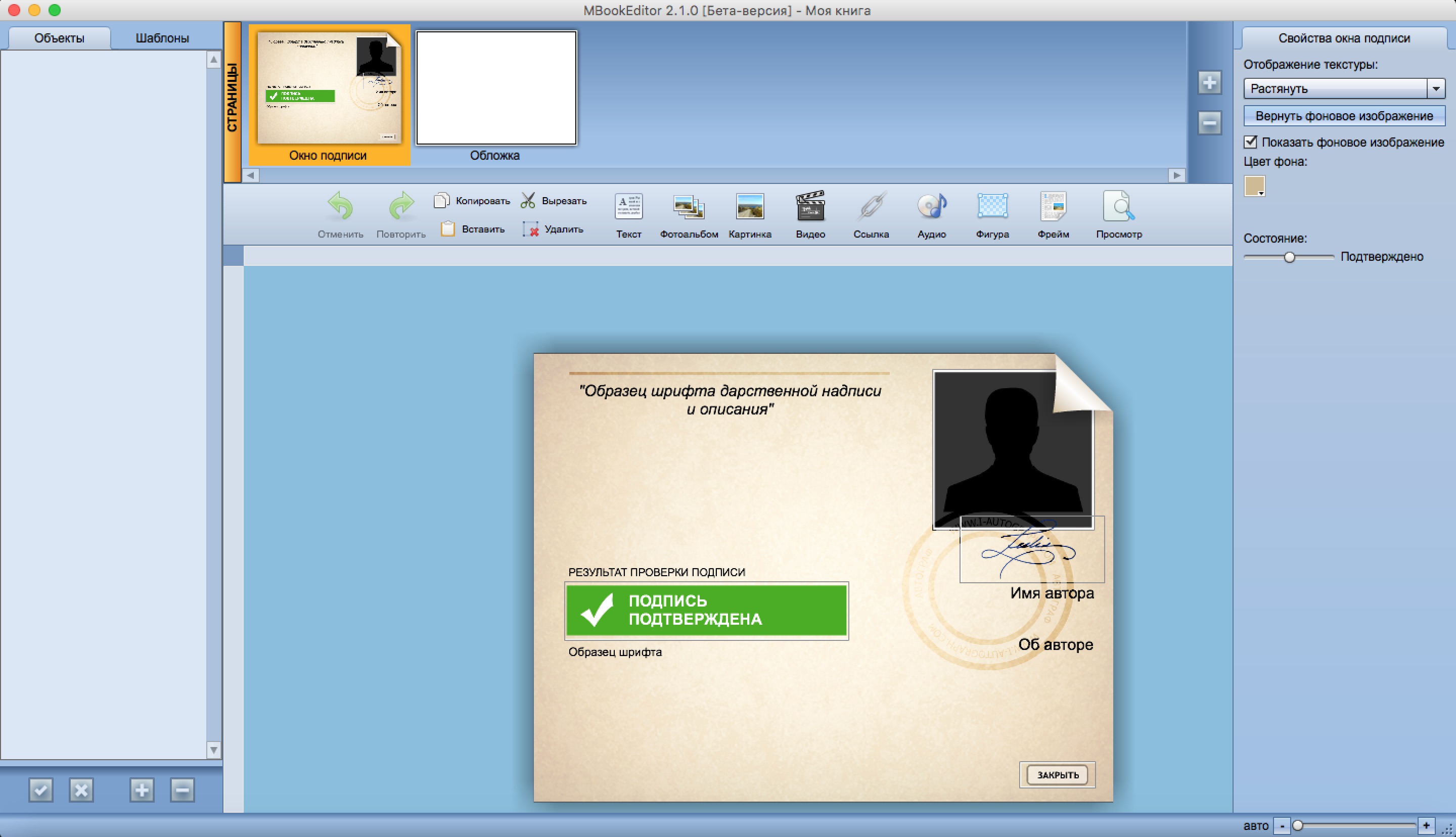
Левая рабочая область включает в себя разделы: Объекты и Шаблоны.
Раздел "Объекты" предназначен для добавления в него объектов (фоны страниц, картинки, фото, музыка, видео и пр.), которые будут использованы при создании книги. Их надо добавить перед началом работы, но можно это делать и в процессе редактирования.
Перейдите в раздел "Объекты", нажмите "+", внизу левой рабочей области редактора и выберите нужные файлы на компьютере.
При добавлении объектов используйте следующие форматы (расширения) файлов: фото и картинки – jpg, jpeg, png; музыка – mp3; видео – mp4.
При работе с объектами в редакторе используйте групповые опции выделения средствами ОС.
Раздел "Шаблоны" предназначен для запоминания структуры разворота страниц книги в шаблон, что значительно упрощает и стандартизует ее оформление, особенно при автоматической верстке.
Для создания шаблона выберите разворот страниц книги, который вы хотите сохранить в шаблон, перейдите в раздел Шаблоны, нажмите "+" и задайте имя шаблона.
Чтобы использовать данный шаблон, выберите разворот книги к которому вы хотите его применить и нажмите значок "галочка", внизу раздела. При этом, если вы хотите сохранить, все компоненты, которые уже находятся на странице, используйте команду ctrl+"галочка" (Эта опция доступна начиная с версии 2.3.9)
Работа с шаблонами при автоматической верстке книг будет рассмотрена в разделе 9.
В верхней рабочей области отображается структура книги, состоящая из страницы с дарственной/описательной надписью и автографом, страниц обложки, и разворотов страниц книги.
Развороты страниц можно:
Наведение маркера и клик мышки на конкретный разворот позволяет его выделить и редактировать.
Средняя рабочая область редактора содержит иконки восьми функциональных компонент:
● текст;
● фотоальбом;
● картинка;
● видео;
● ссылка;
● аудио;
● фигура;
● фрейм
а также кнопок операций с ними при редактировании.
Для того что бы добавить компонент, достаточно перетащить его мышкой на страницу разворота книги на нижней панели, после чего мышкой или набором на клавиатуре установить его размеры и местоположение. Если, при этом, в разделе "Объекты" будет выделен один или несколько (для фотоальбома) объектов, они автоматически попадут на страницу книги в составе выбранного компонента. Любой объект в компоненте может быть заменён/добавлен путём перетаскивания на него нового объекта.
В общем случае редактирование компонента осуществляется по двойному клику по нему мышки.
Нижняя рабочая область отображает разворот двух конкретных редактируемых страниц книги
В правой рабочей области расположены функции добавления/удаления объектов в составе выбранных компонент, функции редактирования размеров самих компонент, цветов фона страниц, параметров нумерации и параметров разграничения доступа (в виде замочков), позволяющих открывать доступ к определённым страницам книги в Интернет-магазине "Автограф Издательства". Работа с ними интуитивно понятна и не требует описания.
На этой же панели находится модуль изменения взаимного положения (наложения) компонент на странице.
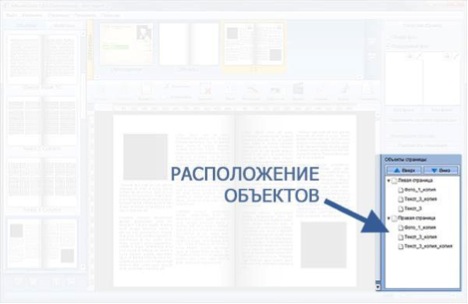
Для изменения взаимного положения компонент перейдите на редактируемый разворот книги без выделения конкретного на ней объекта (для этого просто кликните мышкой в место без объектов, например на середину разворота).
В правом столбце "Объекты страницы" появится отображение компонентов на левой и правой страницах разворота и последовательность их отображения при наложении. Кликните по нужному компоненту мышкой, в результате чего у него появится рамка. Кнопками "вверх" "вниз" переместите компонент в нужное место для последовательности отображения (компоненты стоящие более высоко, отображаются поверх остальных).
Левая, правая и верхняя рабочие области редактора при желании могут не показываться. Для этого нужно нажать кнопку "Просмотр" в верхней шапке меню редактора и отключить их.
6.1 Работа с компонентами
Процедура редактирования интуитивно понятна: перетаскиваем нужный компонент со средней рабочей области редактора на выбранную страницу редактируемого разворота книги на нижней панели. Далее мышкой или набором на клавиатуре (в правом столбце) задаем его размер и координаты, а потом добавляем содержимое:
● для добавления текста дважды кликаем мышкой по текстовому компоненту и вводим нужный текст набором на клавиатуре или вставляем его из буфера обмена;
● объекты фото, видео, музыку просто перетаскиваем мышкой на соответствующий компонент;
● для создания фотоальбомов выделяем группу объектов в левой рабочей области и перетаскиваем их мышкой на компонент фотоальбома, либо кликаем дважды по компоненту и выбираем нужные объекты из полной их галереи. Последовательность отображения объектов в фотоальбоме задается на правой панели путем изменения их взаимного положения, а вид фотоальбома (с миниатюрами или без), там же, установкой галочки в соответствующем поле.
● параметры ссылок (внешние/внутренние) задаем путем редактирования в правой рабочей области редактора. в последних версиях редактора для реализации различных дизайнерских замыслов возможно использование "невидимых" ссылок
● Компонент фрейм представлен в двух вариантах: онлайн и локальный.
Онлайн-фрейм позволяет поместить виджеты, встраиваемые компоненты (гугл карты, формы и т.д.), миниатюры сайтов прямо на страницу книги. Для этого достаточно разместить компонент на странице книги и указать в правой панели необходимый URL (например, http://i-autograph.com).
Локальный фрейм требует определенных знаний в верстке html-страниц и позволяет создавать различные объекты и элементы дизайна, например, таблицы, CSS-анимация, js-игры и т.п., которые будут храниться внутри книги. Для создания локального фрейма необходимо разместить компонент фрейм на странице книги, на правой панели в выпадающем списке выбрать пункт “локальный фрем”. Далее нажать на появившуюся кнопку “Редактировать фрейм”. В появившемся окне разместите свой код во вкладках HTML, CSS, JS и нажмите кнопку сохранить. Для удобства контроля результатов редактирования фреймов в редакторе предусмотрена кнопка “Открыть в браузере”.
Любой компонент можно удалить, запомнить, вставить используя кнопки соответствующих операций в средней рабочей области редактора.
6.2 Подложки
Для создания красивых страниц книг можно использовать картинки подложек. Эти картинки нужно в качестве объектов добавить из «он лайн банка обложек и фонов» (раздел Файл в верхней шапке меню редактора), либо изготовить самостоятельно и в виде картинок добавить в проект.
Чтобы установить подложку на страницу разворота книги достаточно просто перетащить ее мышкой на эту страницу. Чтобы картинка размещалась на всем развороте на правой панели установите маркер в поле "Общий фон".
Чтобы растиражировать подложку на все развороты книги, нажмите "Применить ко всем страницам" на правой панели.
Чтобы убрать подложку на развороте нажмите "Без фона"
Часто требуется создать книгу, где в качестве подложки будет набор добавленных в проект картинок. Для автоматизации этой операции достаточно выделить нужные картинки и нажать "+" на верней панели редактора. Если при этом применить комбинацию клавиш "shift","+", то каждая картинка разместится на развороте книги.
6.3 Фоновые картинки и фоновая музыка
Чтобы добавить фоновую музыку и/или фоновую картинку в создаваемую книгу, нажмите в верхней шапке меню редактора Файл ->, Настройки книги. В открывшейся форме выберите раздел "Фон", задайте в нем фоновую картинку и/или музыку, а также параметры воспроизведения и отображения (если размер фоновой картинки меньше размера фона, поставьте галочку в поле "Растянуть картинку").
6.4 Замки на страницах
Если при работе с книгой на сайте "Автограф Издательства" вы планируете выставить ее на продажу и при этом хотите открыть только часть ее страниц для предварительного ознакомления, используйте функцию "замочек" при редактировании. Перейдите на редактируемый разворот книги и в правой рабочей области редактора (Свойства страниц) откройте либо закройте нужную страницу, кликая по значку глаз/замок.
При открытии/закрытии страниц книги возможны групповые операции:
1) Страницы ->, Открыть/закрыть замки на всех страницах
2) Выделите группу разворотов (для этого используйте клавишу "shift" при нажатии на последний, выделяемый разворот), после чего нажмите на значки "глаз/замок" на изображении нужных страниц разворота в правой рабочей области редактора.
6.5 Нумерация страниц
Установите галочку в поле "Нумерация страниц", задайте параметры нумерации и мышкой выберите для номера место на странице.
6.6 Предварительный просмотр
В любой момент создания книги можно посмотреть как она будет выглядеть при размещении ее в проекте "Автограф Издательства". Для этого в средней рабочей области нажмите кнопку Просмотр

либо перейдите в раздел Просмотр в верхней шапке меню и нажмите "Предварительный просмотр во Flash" или "...HTML5"
Процесс редактирования можно прервать в любой момент. Для этого результаты редактирования необходимо сохранить нажав в верхней шапке меню редактора Файл ->, Сохранить проект (*.mbprj). Файл с результатами редактирования имеет расширение mbprj и помещается в папку проекта. Для продолжения редактирования при очередном входе в редактор необходимо нажать ссылку «Открыть проект» и выбрать этот файл из папки.

После завершения редактирования необходимо создать mbook-файл книги для загрузки его в личный кабинет проекта "Автограф Издательства". Для этого нужно в верхней шапке меню редактора нажать Файл ->, Публикация проекта и задать имя и место сохранения файла на компьютере. Как уже отмечалось в п. 3 мы рекомендуем сохранять этот файл в папке проекта.
9.1 Автоматизированное создание книг при наличии текстовых файлов
Автоматизированное создание текстовых книг удобно проводить с использование шаблонов. Создайте шаблон разворота страниц книги из текстовых блоков с нужными параметрами (шрифт, размер, центровка...)
Откройте файл вашей книги в любом текстовом редакторе и скопируйте в буфер обмена весь текст. Перейдите в редактор Mbook Editor и убедитесь, что созданный шаблон в разделе «Шаблоны» выделен.
В верхней рабочей области редактора выделите разворот страниц после которого будут добавляться создаваемые страницы книги.
В верхней шапке меню редактора, выберите раздел «Страницы» и нажмите "Импорт текста". В открывшемся окне вы увидите добавляемый текст, который при необходимости можно подредактировать.
Начиная с версии редактора 2.3.9, при автоматическом создании текстовых книг, существует возможность размещения частей текста с новой страницы или с нового разворота. Для этого в добавляемый текст в нужном месте вставьте команду
{PAGE-END} или {CHAPTER-END}, соответственно.
Нажмите "Импорт", после чего книга из добавленного текста создастся автоматически.
Обратите внимание на кнопку "Коррекция переносов строк" при импорте текста. Если в импортируемом тексте присутствуют переносы, она позволит их автоматически удалить и сделать книгу более удобной для чтения.
При создании книги из файла с расширением txt нужно после нажатия "Импорт текста" указать имя конкретного файла.
С использованием шаблонов процедура создания текстовых книг из нескольких сот страниц займет у вас всего несколько минут.
В последних версиях редактора реализована опция автоматического создания ссылок из текста. Эта опция очень удобна при создании оглавлений.
Добавьте в текстовый компонент все названия пунктов оглавления книги, в верхнем меню нажмите Страницы -> Преобразование текста в ссылки и отредактируйте параметры созданных ссылок.
9.2 Автоматизированное создание книг из последовательности картинок
Использование шаблонов достаточно удобно при создании книг и альбомов из последовательности фотографий или картинок. Для этого создайте шаблон разворота страниц книги на каждой из 2-х страниц которого разместите по объекту "картинка". Задайте их размеры и местоположения. В разделе объекты пометьте все фотографии или картинки, которые должны войти в книгу, перейдите в раздел "Шаблоны", выделите мышкой этот шаблон и нажмите значок "Применить шаблон к выбранным объектам".
9.3 Создание книг и журналов из pdf-файлов
Создавать книги и журналы удобно на основе имеющихся у вас pdf-файлов. В этом случае сохраняется исходная верстка страниц на которые можно добавлять мультимедийные элементы.
Существуют два способа автоматизировать этот процесс и существенно сэкономить время:
1) добавьте pdf-файл в свой личный кабинет на Автографе и перейдите на его страницу, кликнув на значок "подробнее". Нажмите кнопку "Экспортировать объект в виде mbook-файла" и сохраните его на компьютере. Откройте редактор, нажмите "Импорт книги", выберите этот файл и отредактируйте его обычным путем, добавляя на страницы элементы мультимедиа. Создайте новый mbook-файл и загрузите его в свой личный кабинет на Автографе
2) преобразуйте ваш pdf-файл имеющимися на рынке программами, например "PDF to JPG" (http://www.pdftojpgconverter.com/) или иным способом в набор jpg – картинок. Эти программы, как правило, позволяют вам самостоятельно выбрать качество преобразования страниц pdf-файла в картинки. Не особенно увлекайтесь качеством преобразования, чтобы не получить картинки очень больших размеров - используйте разрешение не более 200 dpi.
Создайте в редакторе новый проект и добавьте в него эти картинки. Для автоматического создания страниц в разделе «Объекты» необходимо выделить все картинки и нажать кнопку "+" на верхней панели редактора. Картинки автоматически превратятся в последовательные страницы книги, после чего поверх них можно добавлять различные компоненты.
Также при создании книги из набора картинок можно использовать шаблоны (см. пример 9.1 ). Это позволит размещать картинки в единообразном авторском оформлении - орнаменты, рамки и пр. После завершения редактирования создайте mbook файл книги и загрузите его в свой личный кабинет на Автографе
9.4 Экспорт текста со страниц книги в текстовый файл
Иногда, при редактировании, может понадобиться сохранить весть текст, размещенный на страницах книги, в единый файл (операция обратная операции "Импорт текста") . Для этого в верхней шапке меню редактора, выберите раздел «Страницы» и нажмите "Экспорт текста". В открывшемся окне скопируйте весь текст в буфер обмена и сохраните его в виде файла, используя любой текстовый редактор.
Обучающая статья на примере конкретной верстки
Для пользователей проекта "Автограф Издательство" программа предоставляется бесплатно на время действия подписки на один из тарифов проекта (Стартовый, Творческий, Авторский), для иных пользователей - 1000 рублей.
Описание процессов, обеспечивающих поддержание жизненного цикла программного модуля MBook Editor - https://www.i-autograph.com/download/MBook_Editor-Life_cycle.pdf